注文書や作業指示書の印刷やメール送信を行う際、TPiCSからEXCELを呼出して起動していますが、インストールされているEXCELが見つからないとエラーが表示され、印刷やメール送信ができない状態になります。
このような状態になった場合の対処方法について記述いたします。
■EXCELが見つからない要因
・複数のEXCELがバージョン違いでインストールされている
・EXCELのアンインストール後に再インストールした 等
■エラー内容
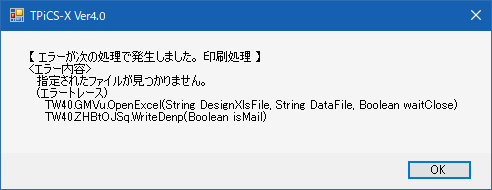
■確認方法
Windowsのタスクバーにある検索ボックスに "Excel.exe" を入力し、ENTERキーを押してEXCELが起動できるか確認します。
起動できない場合、上記のような状態になります。

■対処方法
エクスプローラーから "Excel.exe" を検索してファイルの場所を特定します。
[設定]-[個人レベル設定]-[システム設定]-[印刷・ファイル書出しの設定]-[Excel印刷・ファイル書出しの設定]の「印刷時に開くExcelのパス」設定に、上記で特定した "Excel.exe" のフルパスを指定します。
※Microsoft Excel 2019 64bit版の例

上記のように、TPiCSの設定上で明示的に 起動する "Excel.exe" の在処を指定することで、EXCELが起動するようになります。
