いつもTPiCSをご利用いただきましてありがとうございます。
2023年5月14日より、システムのダウンロードを提供するWebファイルサーバーをSSL対応へ切換を行いました。
以前は、ダウンロードしていただくときに、Webブラウザー(Microsoft Edge、google Chrome、Firefox等)のセキュリティ機能による承認操作が必要でしたが、SSLにて暗号通信されるため、そのままダウンロードしていただけます。
システムダウンロードページや、SI専用ページからのダウンロードには、以前と同じユーザーIDとパスワードの認証が必要です。
※ユーザーID、パスワードを入力しても、ダウンロードができないや、ユーザーID、パスワードの紛失、不明のときは、弊社までお気軽にご連絡ください。
また、コマンドにて、自動ダウンロードしている場合には、以下のようにURLのhttpsへ変更ください。
https://files.tpics.co.jp/useronly/tx50/tx50_exe.zip
Webファイルサーバーからシステムを自動ダウンロード
curlコマンド
Windows10のバージョン1803以降では、Webサイトのhtml取得などリクエストの送受信が行えるcurlコマンドが使用できるようになりました。これを使用して、TPiCSのシステムを自動ダウンロードすることができます。
・curl コマンド
コマンドプロンプトなどで実行できます。
curl URL オプション
-u :ホームページのユーザーID:パスワード。
-# :ダウンロード中 ##### 30%のようなインジケータを表示になる。指定が無ければ、ファイルサイズが表示される。
--create-dirs :-oで指定したパスに、途中フォルダが存在しない場合には自動追加する。
-o :ファイルの保存先ファイルパス。 -O(大文字)のオプションが指定されてると働かないので要注意。
-O :URLのファイル名のままで保存する。保存先はカレントディレクトリになるため、手動でバッチファイルを実行したときは、バッチファイルが置かれたフォルダに保存される。タスクスケジューラなどで自動実行した場合には、windows\system32のフォルダに保存される。
・Tx50をダウンロードするコマンド例
ファイルをログインユーザーのダウンロードフォルダに、tx50_exe.zipの名前で保存。
ユーザーIDとパスワードは、TPiCSのユーザー登録にて発行されたユーザーID、パスワードを使用します。
curl https://files.tpics.co.jp/useronly/tx50/tx50_exe.zip -u ユーザーID:パスワード --create-dirs -o %USERPROFILE%\Downloads\tx50\tx50_exe.zip
バッチファイルでダウンロード
コマンドをバッチファイルに記載することで、バッチファイルを実行するだけでダウンロードできます。
- 空のテキストファイルを作成し、Tx50をダウンロードするコマンドを書き入れて保存
- ファイル名を、ダウンロード.bat のように拡張子を変更
- バッチファイルをダブルクリックなどで実行
これにより、ダウンロードが開始されます。
下のキャプチャーは、実行状態の確認のため、pause(停止)コマンドも入れています。

・インジケータ表示の例
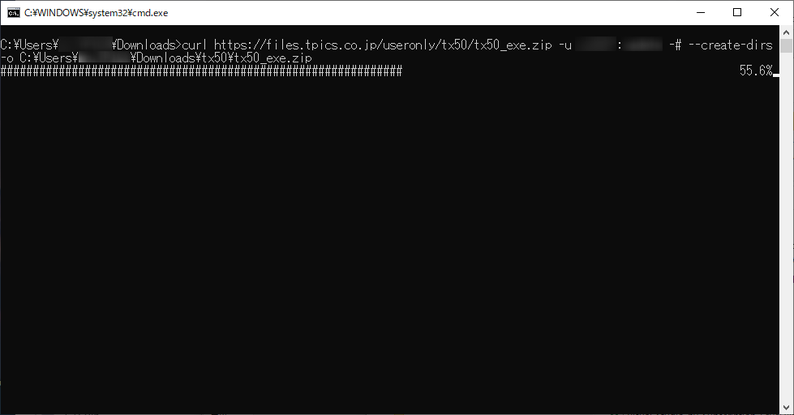
定期的に自動ダウンロードには
自動ダウンロードには、Windowsのタスクスケジューラ―を使用します。
curlコマンドが標準になったことで、ダウンロードの自動化が容易になりました。
タスクスケジューラの設定例
・タスクの作成を開く

・タスクの設定
全般タブで 名前にタスク名を任意に付ける。
説明を任意に付ける。

・トリガーで実行時刻を設定
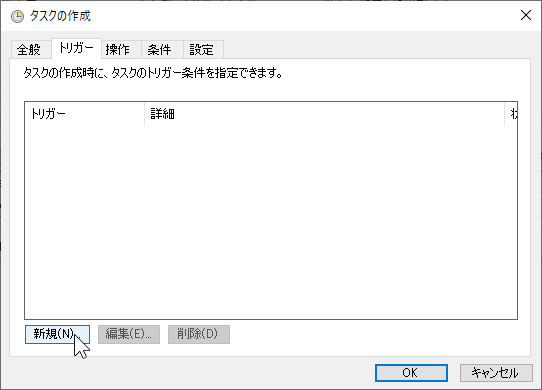
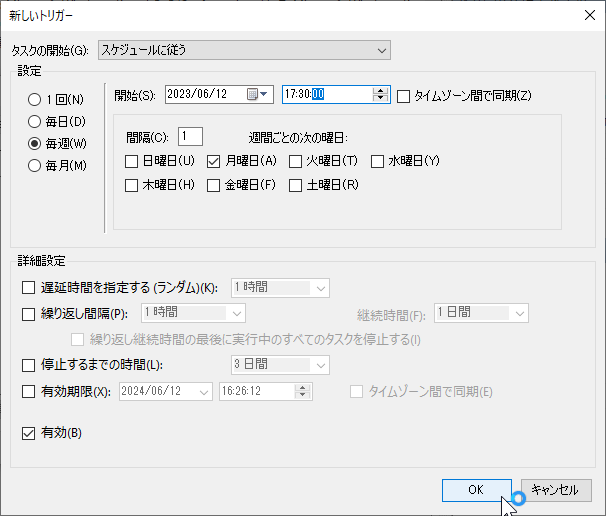

・操作で実行するバッチファイルを指定

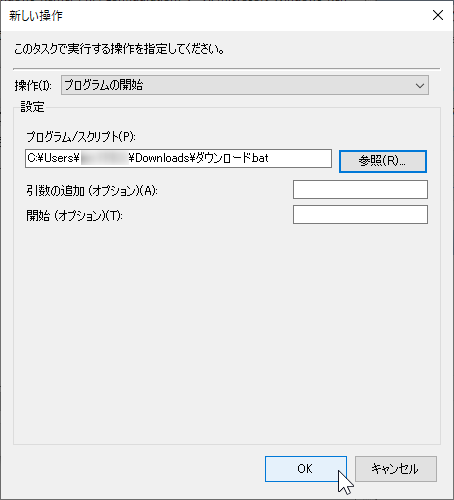

・条件 必要であれば設定する

・設定で、実行失敗時の動作などを設定
必須の設定ではありません。必要に応じて設定する。
失敗した場合に3回1分おきに再実行する設定。
☑スケジュールされた時刻にタスクを開始できなかった場合、すぐに実行する
タスクが失敗した場合の再起動の間隔 1分間 (失敗した)
再起動試行の最大数 3回
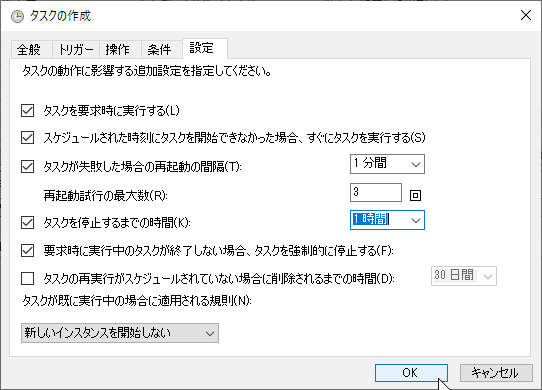
・全般に戻り、ユーザーまはグループを設定
タスクの実行時に使うユーザーアカウントの設定は、トリガーなど詳細を変更すると、デフォルトに戻り、指定していたユーザーで実行していないことが多々起こります。
そこで[OK]ボタンで保存する前には、必ず[ユーザーまたはグループの変更]ボタンから、実行するユーザーを指定します。
ActiveDirectoryでドメインのユーザー管理している場合は、ドメインのユーザーを必ず指定します。
・ユーザーがログオンしているときのみ実行する の選択は、実行されると、デスクトップにコマンドプロンプトが表示され、ダウンロード開始される。
・ユーザーがログオンしているかどうかにかかわらず実行する の設定の場合、バックグラウンドで実行され、コマンドプロンプトは表示されません。設定の保存時に、ActiveDirectoryのユーザー、パスワードの指定を都度聞かれます。
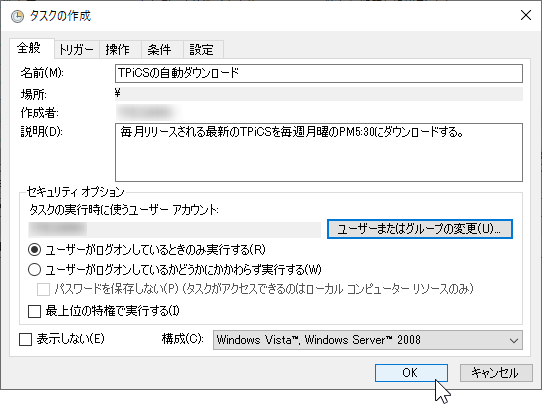
・タスク実行が設定された状態
セキュリティオプションの、タスクの実行時に使うユーザーアカウントを確認します。

