
TPiCSのデータベースには、SQL Server 又は、Oracle Database を使用します。
本格的な運用では、データの規模が大きくなることや、自動バックアップ、自動メンテナンス機能が必要になり、有償のSQL Server Standard や Oracleを使用するのがよいですが、少人数での実運用や、テスト環境用には、無償のSQL Server Express Edtion が使用できます。機能の違いなど詳細はマイクロソフトのサイト SQL Server 2022 の各エディションとサポートされている機能 をご覧ください。
TPiCSのデモ版環境の構築を目的に、SQL Server Express Editionのインストール、データベース環境の構築を行っていきます。マスターサンプルを試してみるにも丁度よいデータベースです。
最新(2023年6月現在)のバージョンは、SQL Server Express 2022 です。
本運用の場合は
本運用の場合は、サーバー(役割としての意味合いのサーバ)にデータベースをインストールし、クライアントPCのTPiCSから接続して使用するか、サーバーにTPiCSもインストールし、リモートデスクトップサーバーを設定して、クライアントPCからリモートデスクトップ接続やRemoteAPP接続してTPiCSを運用します。
クラウドのサーバーを使用した場合もリモートデスクトップ運用します。詳細は、TPiCSの運用構成 をご覧ください。
デモ版環境は
デモ版環境の場合は、他への影響なく手軽に環境を構築変更できるように、クライアントPCにデータベースとTPiCSをインストールして使用します。
本運用のデータベースサーバーに、テスト環境のデータベースを追加することも可能ですが、誤って、本運用中のデータベースを削除しないように入念に注意が必要で、データベース管理をよく知っている方の場合にしてください。

目次
SQL Server(データベース)と SQL Server Management Studio(管理ツール)のインストーラ用意
SQL Server Express 2022(データベース)のダウンロード
SQL Server Management Studio 19(管理ツール)のダウンロード
SQL Server Express 2022(データベース) のインストール
SQL Server 2022 構成マネージャー - インスタンスの確認
SQL Server 2022 構成マネージャー - エージェントの確認
SQL Server 2022 構成マネージャー - MSSQLSERVERのプロトコルのTCP/IP有効化
SQL Server Management Studio 19(データベースの管理ツール)のインストール
SQL Server Management Studio の起動
TPiCSのデータベース設定ツールで接続、テーブルを作成する
SQL Server(データベース)と SQL Server Management Studio(管理ツール)のインストーラ用意
TPiCS 5.0のインストールDVDを、お持ちの場合は、DVDからSQL Server Expressをインストールできます。(23/6/19現在 SQL Server 2019を同梱しています。手順の差はありません。)
手元にない場合は、以下のマイクロソフトのホームページよりダウンロード、インストール可能です。
SQL Server Express 2022 のダウンロード
データベースシステムです。
ダウンロード始まるまでには、時間がかかることがあります。こちらからマイクロソフトのダウンロードセンターからダウンロードができます。
SQL Server Management Studio のダウンロード
SQLServerのデータベースを画面操作で管理するツールです。SQL Server のみだとコマンド操作が必要なので、このGUI(画面インタフェース)で操作できるSQL Server Management Studio (省略名SSMS)のインストールが必要です。
SQL Serverとバージョンの振られ方が異なっていて、最新(2023年6月現在)は、Management Studio 19.1です。
マイクロソフトのサイトから検索ダウンロードする際は、使用できる言語にある”日本語”からダウンロードしてください。一番先に目につくダウンロードは、英語版です。
SQL Server Express 2022(データベース) のインストール
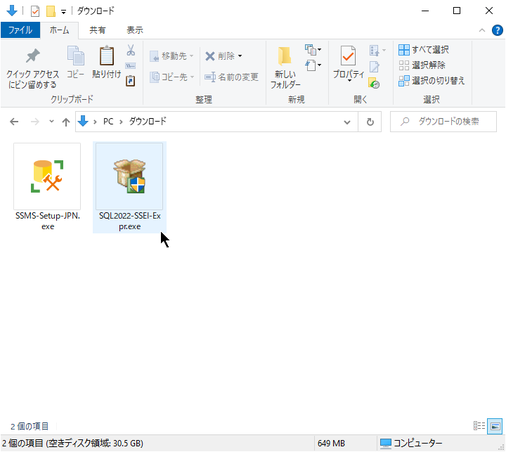
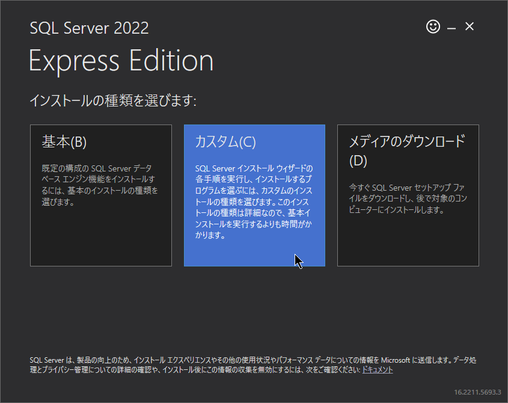
インストールの種類
設定変更が必要なため、カスタムの選択が必須です。
Express版は特有のインスタンス名になり、TPiCSからの接続設定に苦慮するこが多くなるので、必ず[カスタム]でインストールします。
[カスタム]をクリック。
※基本は、インストーラで設定変更できません。
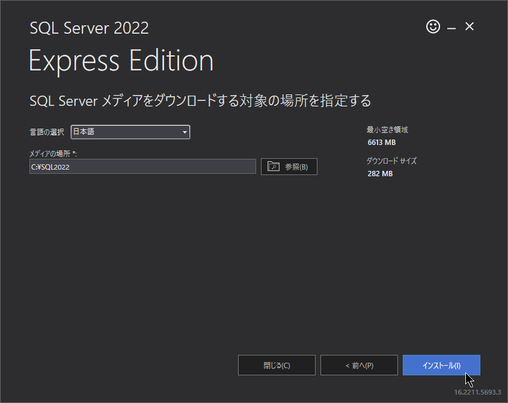
インストーラの保存先
インターネット経由でSQL Serverのインストーラが、ダウンロードされます。
[インストール]をクリック。
ダウンロード先は、”メディアの場所”から変更することができます。
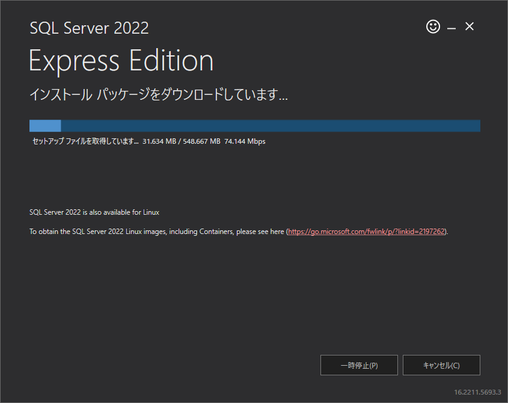
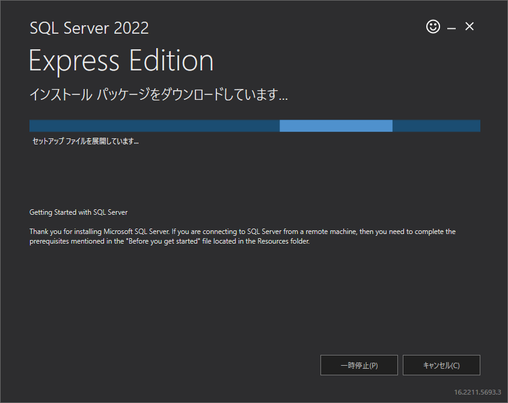
処理中

ダウンロード完了
ダウンロードが終わると、自動的にSQL Serverインストールセンターへ画面が切り替わります。
SQL Server のインストール開始
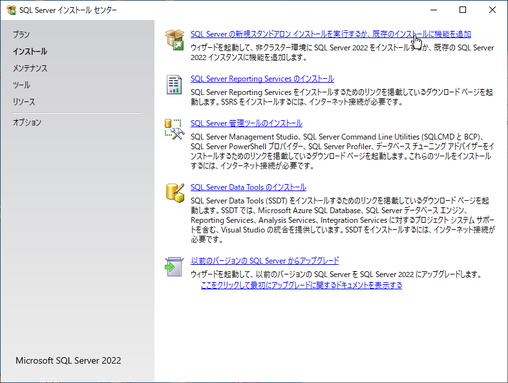
SQL Server インストールセンター
「SQL Serverの新規スタンドアロンインストールを実行するか、既存のインストールに機能を追加します」をクリック。
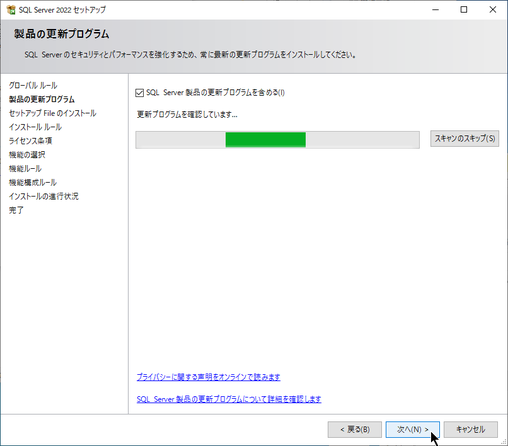
SQL Serverの更新プログラムをマイクロソフトのサイトで検索されます。
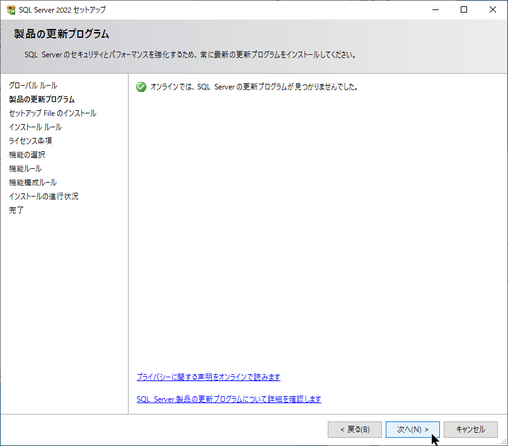
更新プログラムのチェック完了
[次へ]をクリック。
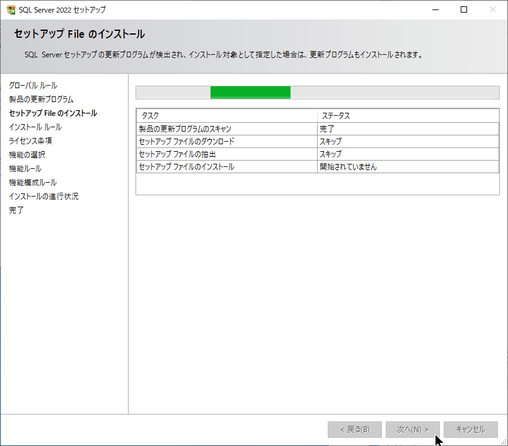
インストール環境の検査が行われます。

ファイアウォールで警告は表示されていても、インストール実行には影響ありません。
[次へ]をクリック。

ライセンス条項
「ライセンス条項と次に同意します」にチェックを入れ、
[次へ]をクリック。
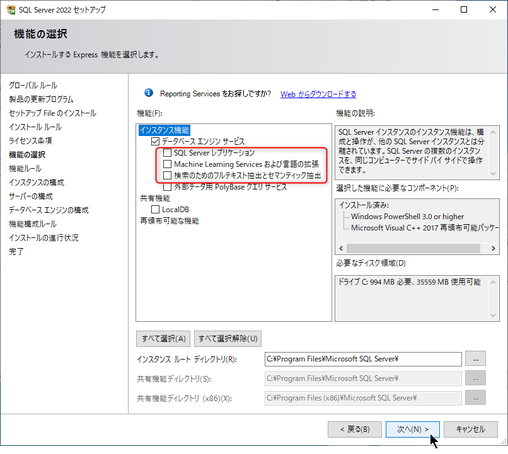
機能の選択
インストールするインスタンス機能を設定します。
☑データベースエンジンサービス のみチェックした状態にします。
他は必須機能ではないのため、オフにします。オンにしても支障はないです。
[次へ]をクリック。


インスタンスの構成
●既定のインスタンス に切り替えます。
デフォルトのSQLEXPRESSのインスタンス名は、TPiCSから接続設定するときに注意が必要なため、既定インスタンスを選択する方がよいです。
この設定により、後のSQL Server management Studioからの接続など、このデータベースに接続する際の指定が以下のように変わります。
・既定のインスタンス
インスタンス名:MSSQLSERVER
接続時:サーバー名 のみでインスタンス名不要。
・デフォルトのインスタンスSQLExpress
インスタンス名:SQLEXPRESS
接続時:サーバー名¥SQLEXPRESS
インストール後にインスタンス名の変更はできません。
[次へ]をクリック。
複数のインスタンスをインストールしている場合は、下の“インストール済みインスタンス”に一覧で表示されます。
インスタンス名:MSSQLSERVERが重複している場合は、任意のインスタンス名を設定します。

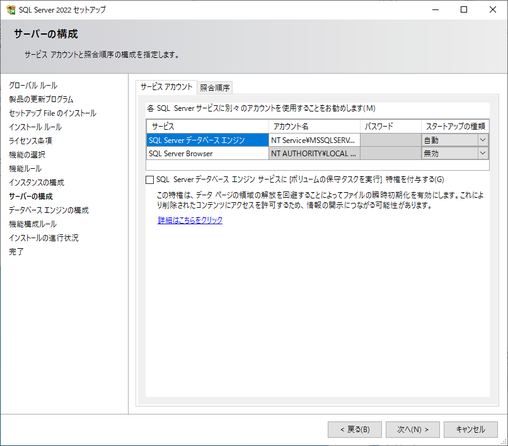
サーバーの構成
サービスアカウント
デフォルトのままでよいです。
SQL ServerデータベースエンジンをPC起動時に自動起動する設定です。
SQL Server Browser は、名前付きインスタンス(SQLEXPRESSなど)を設定していて、他のPCから接続されるときに必要になります。

サーバーの構成
照合順序
[照合順序]タブをクリック。
データベースエンジンの照合順序の設定です。
デフォルトの japanese_CI_AS (大文字と小文字を区別しない)でよいです。
[次へ]をクリック。
照合順序の変更は[カスタマイズ]から行うことができ、”大文字と小文字を区別する”を設定できます。
これはデータを検索時に関係します。
・大文字小文字区別するの場合
登録したいデータ
AAA、aaa、AaA、aAA
登録できるデータ
AAA、aaa、AaA、aAA
すべて別々のデータとして扱われます。
AAa を検索すると、該当なしです。
・大文字小文字を区別しないの場合
登録したいデータ
AAA、aaa、AaA、aAA
登録できるデータ
AAA のみ
aaaは登録済みデータとして判別されます。
AAaを検索すると、AAAがヒットします。
TPiCSには、キー項目を登録時に大文字に変換する機能があるため、”大文字小文字区別しない”でも、登録は大文字にでき、小文字で検索してもヒットできます。他のシステムは、”大文字小文字を区別する” ことが多いので、連係システムとの関連で決まることもあります。
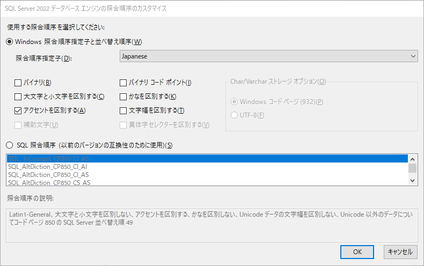
[データベースの照合順序のカスタマイズ]
デフォルトの、japanese_CI_AS (大文字と小文字を区別しない)を表示した例です。
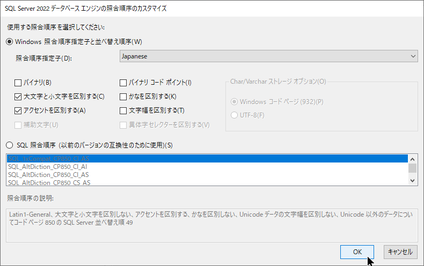
※必須ではありません。
大文字と小文字を区別する場合の設定例です。

※必須ではありません。
[データベースの照合順序のカスタマイズ]で、大文字と小文字を区別する、に設定した結果、japanese_CS_AS(大文字と小文字を区別する)に切り替わる例です。
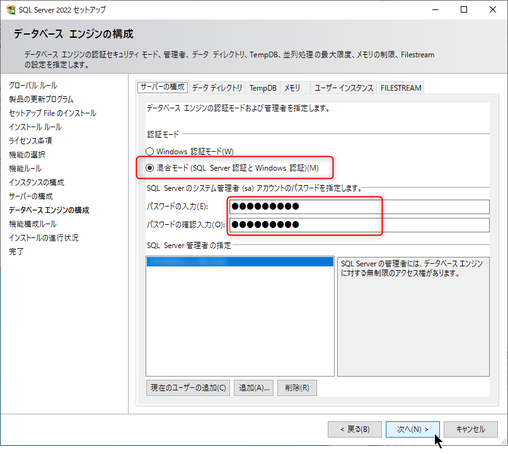
データベースエンジンの構成
サーバーの構成
●混合モードに変更します。
パスワードには、大文字、小文字、数字を組み合わせ8文字以上にする必要があります。(デフォルトのパスワードポリシーに従い記号の指定も可)
ここで設定したパスワードを、後のデータベースへの接続に使用します。
※TPiCSはSQL Server認証が必要なため、混合モードの選択が必須です。
SQL Server管理者の指定 一覧には、ログイン中のWindowsユーザーが追加されます。
パスワードを忘れた場合には、Windowsユーザーでログインすることが可能です。
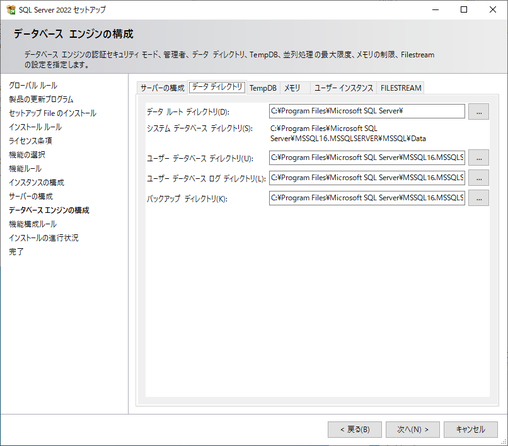
データベースエンジンの構成
データ ディレクトリ
[データディレクトリ] タブをクリック。
デフォルトのままでもよいです。
ユーザーデータベースディレクトリは、これから作成するデータベースのファイルが作成されるフォルダです。
ユーザー データベース ディレクトリ、ユーザー データベース ログ ディレクトリ、バックアップ ディレクトリは、インストール後の変更も可能です。
データベースを作成してしまったら、データベースをデタッチ、移動、アタッチの操作が必要になるために、インストール後の変更も早めに設定するのがよいです。
・ユーザーデータベースディレクトリ
ユーザー データベースファイルは、実運用になるとデータが増えファイルサイズが自動拡張されていきます。大事なデータベースのファイルが深い階層のため見つけられなかったり、拡張されてProgram Filesの内で容量をとり、気づいたときにはドライブがいっぱいになり、OSの更新ができなくなるなどが発生します。実運用を想定するならば、専用のドライブ(Dドライブ)に保存や、有りかが把握しやすいフォルダに配置するなどが望ましいです。
・ユーザー データベース ログ ディレクトリ
ユーザーデータベースログディレクトリは、データベースごとのトランザクションログファイルが入り、データベースの詳細な更新を記録し、障害発生で復旧の際に、バックアップによって保存された時点からさらにトランザクションログによって復元に使用されます。本運用でディスクの障害やログの書き込み速度まで考慮すると、データベースディレクトリと分けることがあります。データベースファイルは、データの更新をためてから書き込みが行われるが、トランザクションログは、更新のつど書き込みが行われます。
・バックアップ ディレクトリ
データベースのバックアップを行う時のデフォルトの保存先です。把握しやいフォルダがよいです。
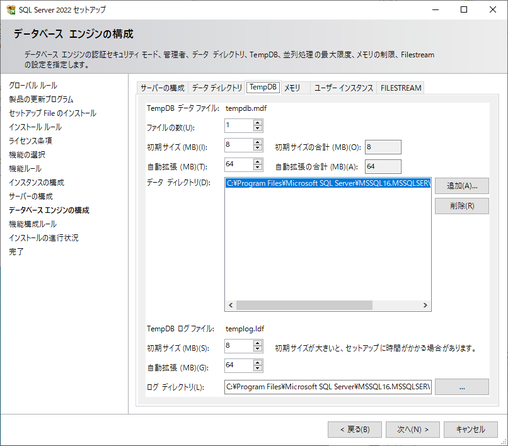
データベースエンジンの構成
TempDB
[TempDB]タブをクリック。
複雑なSQL文の実行時に、自動的に使用される一時的なデータベースです。
デフォルトのままでよいです。
実運用では高速なディスク(高速なSSD)の方がよいです。
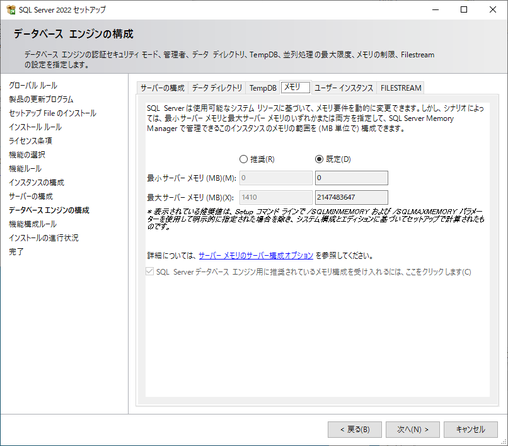
データベースエンジンの構成
メモリ
[メモリ]タブをクリック。
SQLServerが使用してもいいメモリ量の設定です。
デフォルトのままでよいです。
Express版の場合、使用できるメモリ量が1.4Gに制限されています。
SQL Server は必要と空きに応じて、使用メモリ量が随時変わります。
本運用でStandard版を使用し、複数のインスタンスをインストールする場合や、他のシステムへの影響を防ぐために設定することがあります。
TPiCSの計画明細処理等では、一時的にデータベースに多くメモリを使用するためStandard版の方が高速に処理ができます。所要量計算はシステムのメモリを多く使用しています。
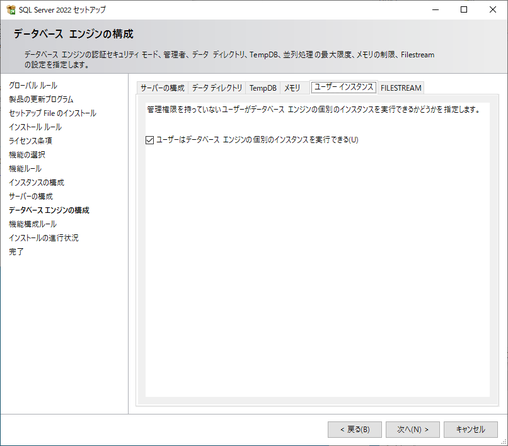
データベースエンジンの構成
ユーザーインスタンス
[ユーザーインスタンス]タブをクリック。
デフォルトのままでよいです。

データベースエンジンの構成
FILESTREAM
[FILESTREAM]タブをクリック。
デフォルトのままでよいです。
[次へ]をクリック。

インスタンスのインストールが開始されます。

インストール中
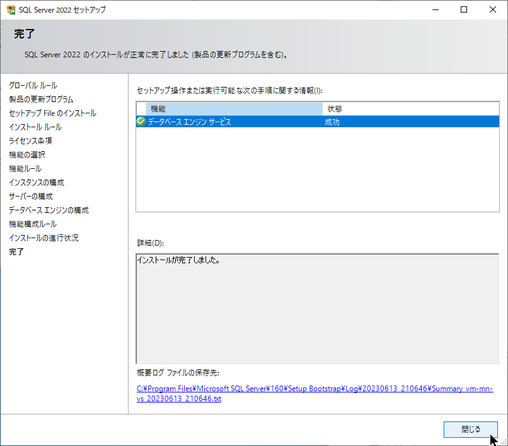
インストール完了
[閉じる]をクリック。
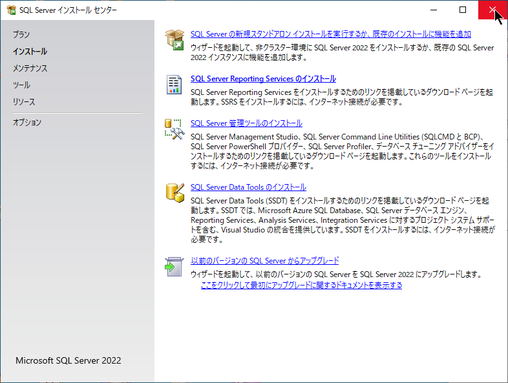
インストールセンターに戻るので、閉じる。
これでSQL Server のインストールが完了しました。
インストールしたSQLServerの確認
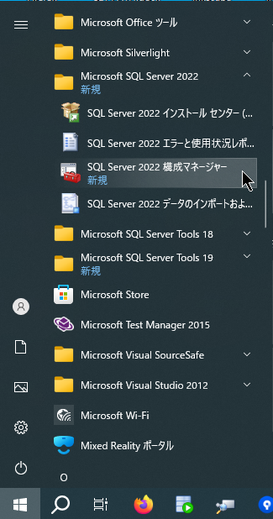
インストールしたSQL Server の構成確認
Windowsのスタートメニューから[SQL Server 2022 構成マネージャー]をクリック。

SQL Server 2022 構成マネージャー
インスタンスの確認
SQL Server の インスタンスの開始、停止操作やエージェント機能の動作ができます。
[SQL Server 構成マネージャー(ローカル)]‐[SQL Server のサービス]‐「SQL Server(MSSQLSERVER)」が、インストールしたインスタンスです。
※SQLExpressのインスタンスのままインストールすると、「SQL Server(SQLEXPRESS)」になります。
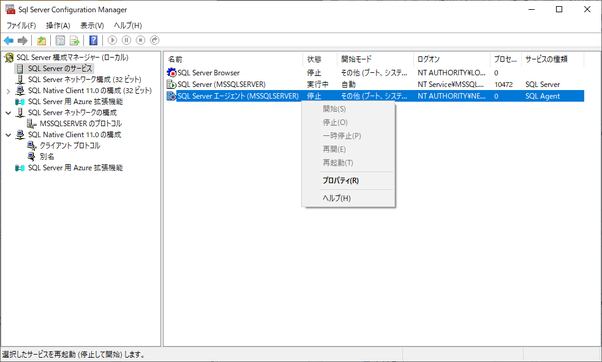
SQL Server 2022 構成マネージャー
エージェントの確認
バックアップの自動化やメンテナンスプランの自動実行には、この「SQL Server エージェント(MSSSQLSERVER)」機能が必要です。
エージェント機能は、Express版の場合有効にできません。Standard版以上が必要です。
しかし、手動でバックアップや、インデックスの再構築などのメンナンス処理はできるので、小規模の場合、エージェントの動作がなくても困ることはないです。
バッチファイルでバックアップ、バッチファイルをWindowsのタスクで自動実行が構築できれば、バックアップの自動化も可能です。
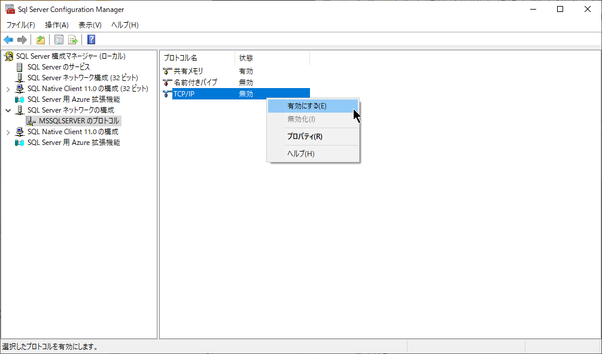
SQL Server 2022 構成マネージャー
MSSQLSERVERのプロトコルのTCP/IP有効化
[SQL Server 構成マネージャー(ローカル)]‐[SQL Server ネットワークの構成]‐[MSSQLSERVERのプロトコル]‐「TCP/IP」を”有効”にするとよいです。
インストール直後は、”無効”になっているため、他のPCからの接続できません。
1台のPCで、データベースもTPiCSも動作させるスタンドアロン構成であれば、”無効”のままでも、SQL Server Mangement Studioからの接続も、TPiCSからの接続も可能です。
データベースらしく複数のクライアントから使用するには、有効が必要になります。
SQLExpressのインスタンスのままインストールすると、[SQLEXPRESS のプロトコル]となり、インスタンスごとに設定します。
SQL Server Management Studio 19(データベースの管理ツール) のインストール


[インストール]をクリックします。



[閉じる]をクリックしてインストール終了です。
これで、SQL Server Management Studio のインストールは完了です。
SQL Server Management Studio の起動

Windowsのスタートメニューから、[Microsoft SQL Server Tools 19]-[ Microsoft SQL Server Management Studio 19]をクリックして起動します。
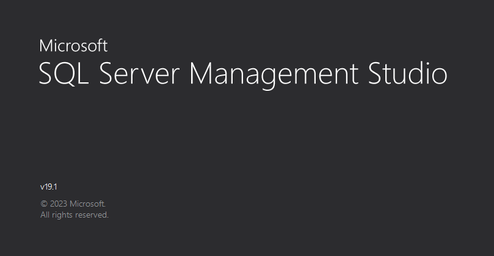
SQL Server へ接続
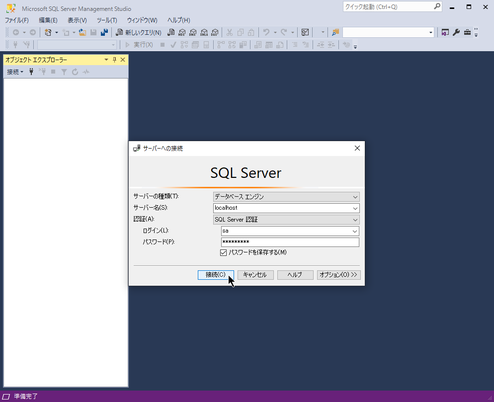
下記の内容を入力して[接続]をクリック
サーバー名:localhost 又は サーバー名
ログイン :sa
パスワード:インストール時に設定したパスワード
※データベースのインストール時でインスタンス名を“SQLEXPRESS”に設定した場合は、サーバー名を
“サーバー名¥SQLEXPRESS”にします。
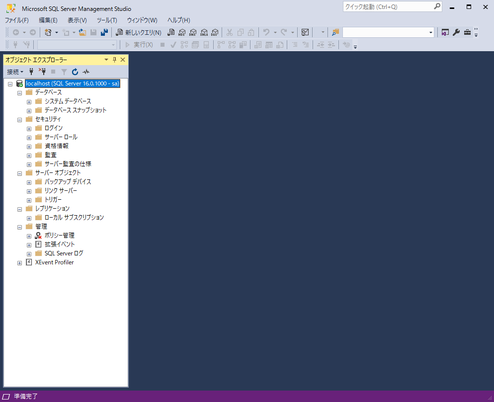
SQL Server の設定を確認するには

接続先(localhost)をクリックして、右クリックの[プロパティ]をクリック。

サーバーのプロパティ
全般
インストール時の設定が確認できます。
・製品:SQL Server のEdition(Express、Standard等)
・サーバーの照合順序:インスタンスの照合順序です。
・バージョン: バージョン 16.0が SQL Server 2022 です。
詳細は、マイクロソフトのSQLServerの最新の更新プログラムとバージョン履歴を参照してください。
15.0 SQL Server 2019
14.0 SQL Server 2017
13.0 SQL Server 2016
12.0 SQL Server 2014
11.0 SQL Server 2012
10.5 SQL Server 2008R2
10.0 SQL Server 2008
9.0 SQL Server 2005
8.0 SQL Server 2000
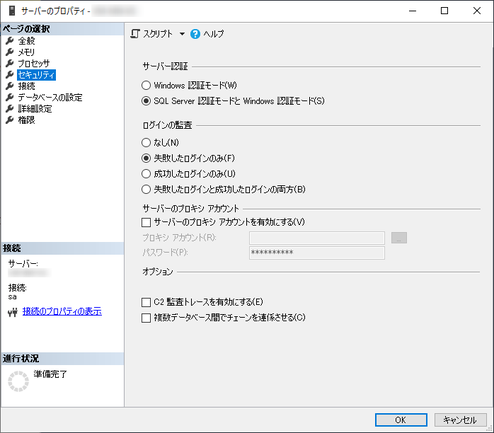
サーバーのプロパティ
セキュリティ
認証方法の確認
Windows認証から、SQL Server 認証への変更も可能です。
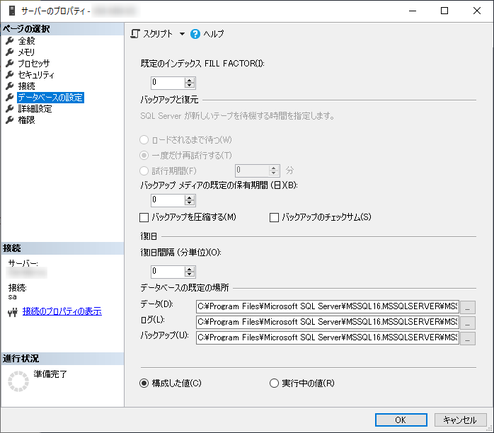
サーバーのプロパティ
データベースの設定
SQL Serverのインストール時に設定した、ユーザー データベース ディレクトリ、ユーザー データベース ログ ディレクトリ、バックアップ ディレクトリ を変更できます。
既に作成した、データベースファイルが移動されわけではなく。デフォルト設定が変わるだけです。
必要ならば、データベースをデタッチ、アタッチします。
SQL Server インストール時は、[データベースエンジンの構成]-[データ ディレクトリ] で行った設定です。
データベース作成
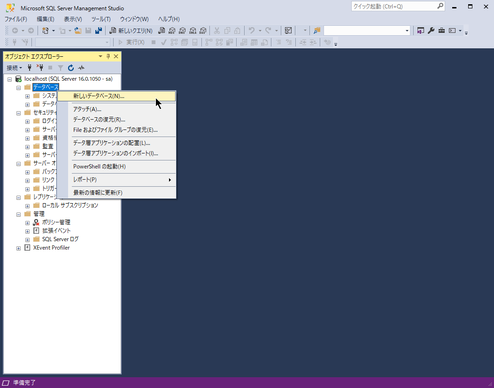
[データベース]を選択して右クリックの[新しいデータベース]をクリック。

新しいデータベース
全般
・データベース名:TxDemoData50
TPiCSのデフォルトのデータベース接続名に合わせた名称にしています。
任意のデータベース名しても、TPiCSのデータベース接続設定のデータベース名に設定することで、使用できます。
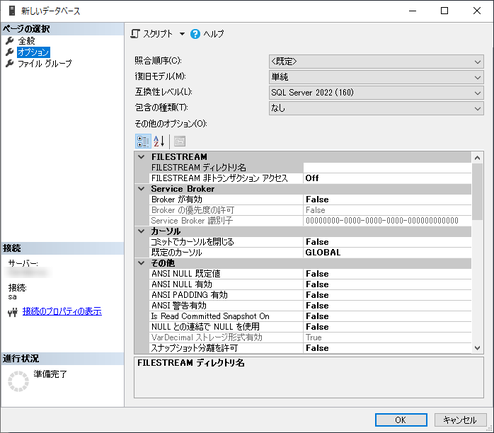
新しいデータベース
オプション
[オプション]をクリック。
照合順序は、データベース作成時(正確にはテーブル作成前)ならば変えられます。
<既定>は、インストール時の設定になり、変更してなければjapanese_CI_AS (大文字と小文字を区別しない)です。
復旧モデルは、デモ版、小規模用途ならば、”単純”でよいです。
[OK]をクリックして、データベースを作成します。
復旧モデル
・単純:バックアップから復元時に、バックアップ時点に戻す。
・完全:バックアップ後、変更が記録されてるトランザクションログで、障害発生直前にまで復元する。
・一括ログ:Enterprise版の機能。
単純は、1日毎、半日ごとなど、定期的にバックアップ処理することが重要。完全より高速。Expressのデフォルト。
完全は、単純より遅くなるが直前処理まで戻せる可能性がある。実運用上は、どこまでの処理に整合性があるか分かりづらく、午前の障害なら、始業開始の8:30時点に回復し、障害発生までの操作を再登録することが多い。Standardのデフォルト。
これで、データベースの作成は完了です。
デモ環境のようなテスト利用の想定であれば、データベース名の指定だけで作成できます。
データベースの設定を変更する
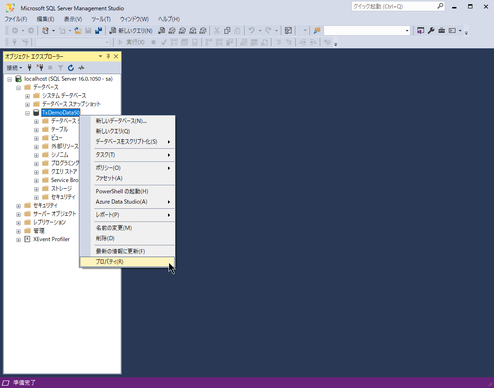
作成したデータベースを選択して右クリックの[プロパティ]をクリック。
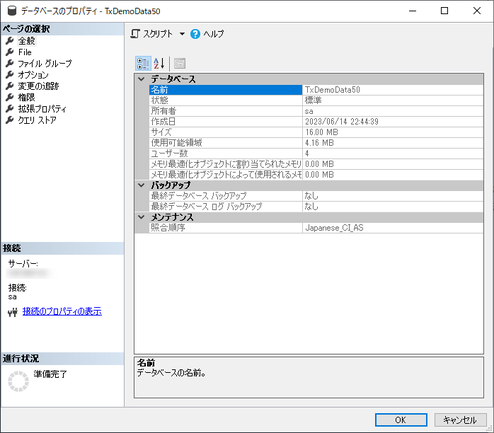
データベースのプロパティ
全般
設定が確認できます。
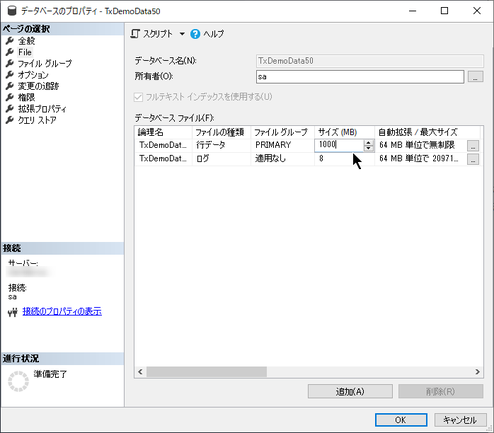
データベースのプロパティ
File
[File]をクリック。
デモ版の用途では、ファイルサイズの設定は不要ですが、小規模の実運用ならば、データベースのサイズを先に大きくしておく方がよいです。
実データ量が多くなると、SQL Server は自動的に、このファイルサイズを大きくしますが、その瞬間、TPiCSの動作が遅くなります。頻繁に、拡張処理が発生すると、操作しづらくなるた、ある程度、先を見越して設定します。
後で増やすことも、実データとの空きがあれば小さくすることもできます。
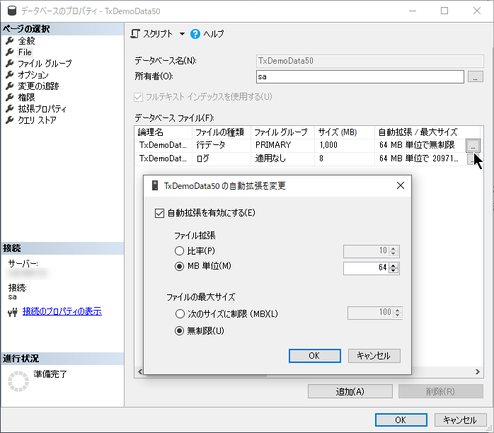
データベースのプロパティ
Fileの自動拡張
データベースファイルの[…]から、パネルを表示でき、自動拡張をする、しないを設定や、自動拡張のファイルサイズ単位が設定できます。
拡張サイズのデフォルトは、64Mです。
ファイルの最大サイズを設定ができますが、運用中に上限に達すると、TPiCSでは拡張できないため書き込みエラーになります。ユーザーには状況が理解しにくいので、頻繁に制限がかかる設定は向きません。制限サイズには、かなり余裕をもち、念のため設定しておく用途になります。

データベースのプロパティ
オプション
[オプション]をクリック
テーブルが作成されてなければ、照合順序も変えられます。
[OK]をクリックして、設定を保存します。
これでデータベースの設定は完了です。
TPiCSのデータベース設定ツールで接続、テーブルを作成する
データベースの作成できたら、TPiCSのデータベース設定ツールからテーブル作成します。
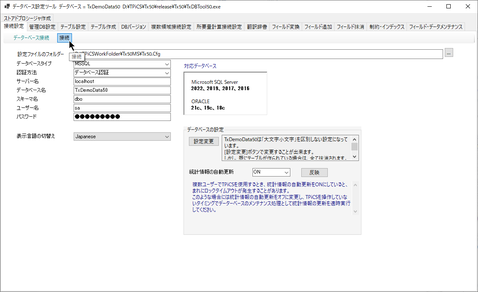
データベース設定ツールを起動し[接続設定] に下記の内容を入力し[接続]をクリック
データベースタイプ:MSSQL
サーバー名:localhost
データベース名:TxDemoData50
スキーマ名:dbo
ユーザー名:sa
パスワード:データベースのインストール時に設定したパスワード
※データベースのインストール時でインスタンス名を“SQLEXPRESS”に設定した場合は、サーバー名を
“サーバー名¥SQLEXPRESS”にします

[OK] をクリック
“続けてテーブルを作成してください”のメッセージも [OK] をクリックして進ます。


[作成]をクリック

[OK]をクリック
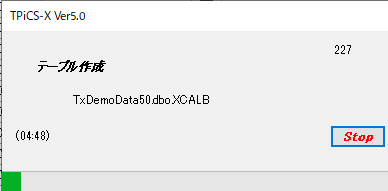
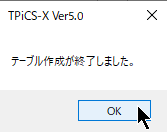

有無の項目に☑が付き各テーブルが作成されたことが分かります。
作成されたテーブルをSQL Server Management Studio で確認する
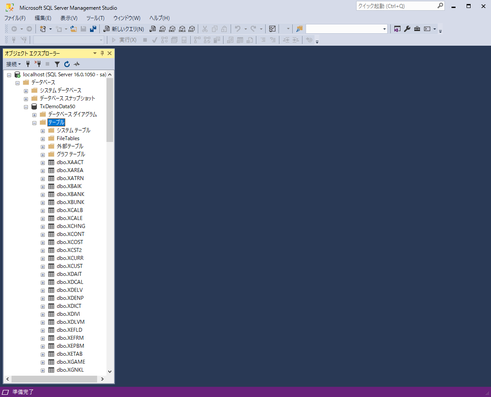
SQL Server Management Studio で、TPiCSのデータベース設定ツールから作成されたテーブルを確認してみます。
各テーブルは、データベース接続設定に指定したスキーマ”dbo”で作成されています。
SQL Serverのスキーマは、テーブルを分類する印に近く、スキーマ単位の設定はありません。
同じテーブル名でも、スキーマが異なれば、テーブルを作れます。
SQL Serverのログインユーザーごとに異なるスキーマをマッピングする機能があり、一般ユーザーのログインはシンプルな参照、レコード追加に制限し、管理者のログインユーザーには、強力にテーブル作成の権限を持たす設定もできます。
データベースの階層は以下のようになってます。
・物理サーバー
・インスタンス
・データベース
・スキーマ
・テーブル
・フィールド
テーブルの作成が完了したので、TPiCSが起動できるようになります。
データベースの役割は
データベースの役割は、複数のユーザーから同時にデータを書き込み、参照されても整合性を保ったデータに保つことや、障害が発生しても容易にデータの復旧ができることです。
更に大量のデータが蓄積されたときには、インデックスを使用して高速にデータを抽出できたり、プログラムを書かなくても標準仕様策定されてるSQL文によって、SQLに対応しているデータベースなら大凡どのデータベースでも、必要なデータを操作することができます。
Excelでも、データを抽出することができますが、データ量が多くなったときや、複雑な関連を持ったシートを結合集計までになると混迷します。データベースは正規化(関連付けして整理)したテーブルにすることで、より大規模なデータになっても、管理がしやすくなっています。その分、複数のテーブルを連結してデータを抽出が必要なります。逆には、大規模のデータになっても必要なデータを思いのままに操作できるのがデータベースとSQL文の魅力です。
TPiCSの運用が安定してくると必要なデータ蓄積されてきます。SQLで意のままにデータを抽出、集計、分析して工場の発展にお役立てください。
