
TPiCSのデモ版によるテスト環境の構築で、お使いのPCにインストールしたSQL Server へ接続ができない場合の対象方法です。
インストールしたSQL Server へ接続できないケース
SQL Server 認証のsaで接続できない (パスワード空)

しばらくログイン画面が続く。
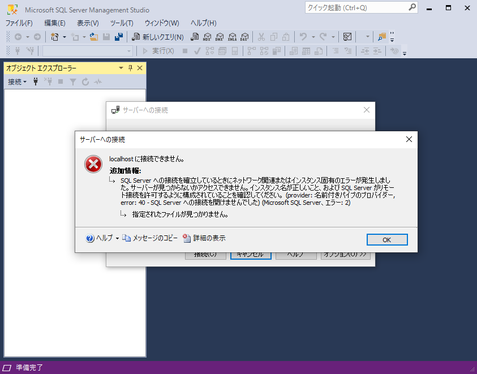
”基本”でインストールすると、SQL Server 認証ができません。
サーバー名:localhost¥SQLEXPRESS
認証 :Windows認証
でログインし設定を変えます。
SQL Server の認証方法を”SQL Server 認証”へ変更する へ
カスタムでインストールしたのに接続できない場合は、インスタンス名を間違えているかもしれません。
インスタンス名は サーバー名:localhost¥SQLEXPRESS の¥マーク以降の SQLEXPRESS の部分です。
ログインのsaのパスワードは何を入れる?
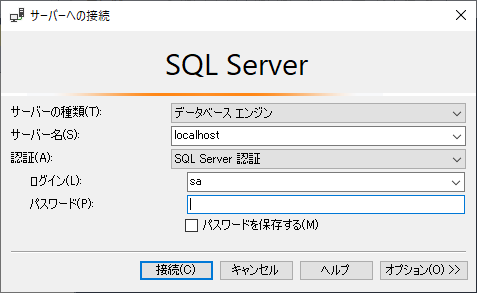
”基本”でインストールすると、saユーザーのパスワード設定する場面がありません。
サーバー名:localhost¥SQLEXPRESS
認証 :Windows認証
でログインし設定を変えます。
Windows 認証はできるのに SQL Server 認証ができない

"基本"でインストールすると、ログインは、Windows認証のみになっています。
サーバー名:localhost¥SQLEXPRESS
認証 :Windows認証
混合認証(SQL Server 認証とWindows 認証)
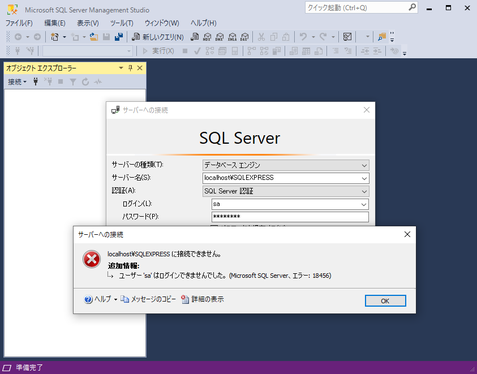
"基本"でインストールすると、ログインは、Windows認証のみになっています。
サーバー名:localhost¥SQLEXPRESS
認証 :Windows認証
Windows認証でも接続できない

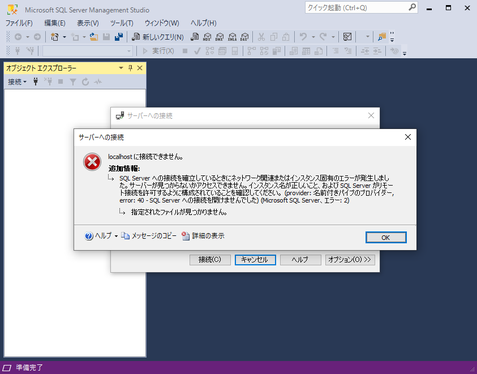
"基本"でインストール時のインスタンス名はSQLEXPRESSになります。
サーバー名:localhost¥SQLEXPRESS
認証 :Windows認証
に設定が必要です。
サーバー名:localhost で接続できるのは、インストール時に、既定のインスタンス を選択により、インスタンス名が MSSQLSERVERになっているときのみです。
カスタムでインストールしたのに接続できない場合には、インスタンス名を間違えているかもしれません。
TPiCSのデータベース設定ツールから接続できない
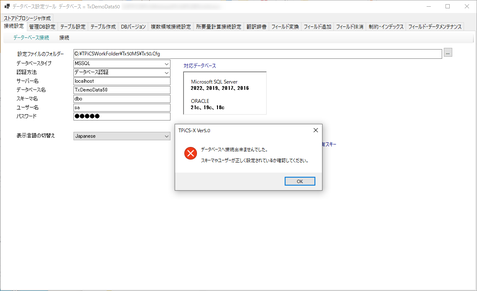
接続できない要因
・SQL Server でSQL Server 認証を許可してない。
・インスタンス名が間違っている。
・saのユーザーのログインが有効になっていない。
・データベースが未作成。
先に、SQL Server Management Studioで、ユーザ名 saで接続し、確認できた接続情報で再度お試しください。
TPiCSから接続できない

接続できない要因
・接続設定ファイルが作成されていない。
TPiCSのデータベース設定ツールでSQL Server に接続し、これにより作られる接続設定ファイル(Tx50.cfg)が必要です。
・Tx5.0の接続設定ファイルの参照先に接続設定ファイルがない。
Tx5.0は、ショートカットの作業フォルのTx50.cfgを参照、または、Tx5.0.exeの引数でcfg=で指定されたcfgファイルへのパスを参照します。このファイルが存在しないかもしれません。 データベース設定ツールで設定します。
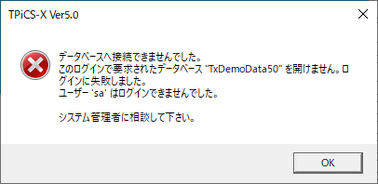
接続できない要因
・データベース名、TxDemoData50が未作成。
・saユーザーが有効になったいない。
・saユーザーのパスワードを間違えている。
・SQL Server でパスワードを変更した。
”基本”でSQL Server Expressをインストールしてしまった
SQL Server Express 2022 のインストールで、自由度の高いのは"カスタム"を選択してのインストールですが、”基本”でインストールしてしまった場合でも、設定の変更で使用できるようになります。
※インスタンス名の変更が必要な場合は、アンインストール、再インストールが必要です。
”基本”のインストールは設定する場面なくインストールが進む
"基本"で開始すると、ライセンス条項に同意し[インストール]をクリックすると、インストーラがダウンロードされ自動でインストールが行われ、途中で設定を変更する画面は表示されないまま、完了まで一気に進んで行きます。

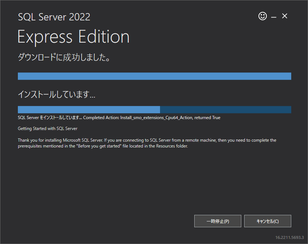

インストール完了画面
インスタンス名:SQLEXPRESS(固定値)
SQL管理者:インストールを実行したWindowsのログインユーザーが表示される。
認証方法の変更には SQL Server Management Studioが必要
設定は、SQL Server Management Studio から行うので、Management Studio のインストールを済ませておきます。
SQL Server Management Studio のインストールについて
SQL Server の認証方法を”SQL Server 認証”へ変更する へ
SQL Server の認証方法を”SQL Server 認証”へ変更する
インスタンス名:SQLEXPRESS、Windows認証でログインでSQL Server Express に接続

"基本"でインストールすると、インスタンス名はSQLEXPRESSになります。また、ログインは、Windows認証でインストールされているので、インストールしたPCにて、インストール時と同じWindowsログインがされている環境であれば接続できます。
SQL Server Management Studioで以下のようにして接続します。
サーバー名:localhost¥SQLEXPRESS
認証 :Windows認証
[接続]ボタンをクリック。
混合認証に切換(SQL Server 認証とWindows 認証)
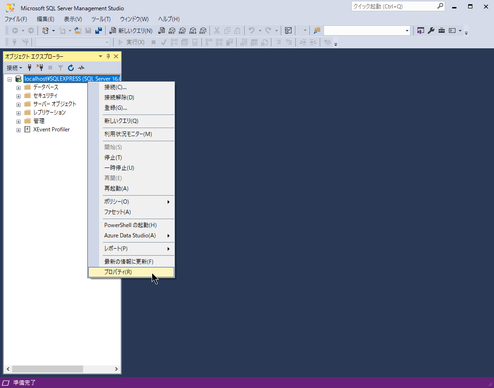
サーバー(インスタンス)を選択して、右クリック-プロパティをクリック。
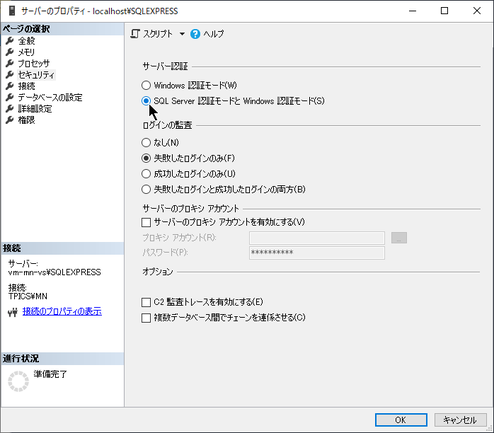
サーバーのプロパティの[セキュリティ]で混合認証モードへ切り替え
サーバー認証で
●SQL Server 認証モードとWindows認証モード を選択します。
[OK]ボタンをクリックして設定を保存。
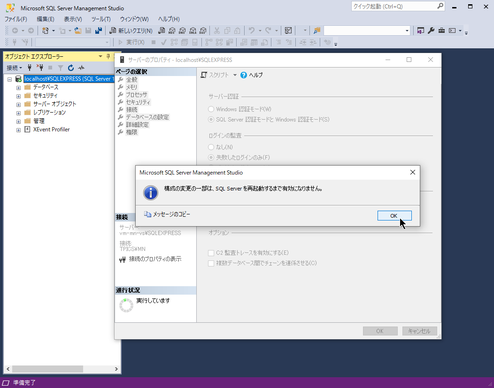
認証モードの変更には、サーバ(インスタンス)の再起動が必要との
メッセージが表示されます。
[OK]で進む。

サーバー(インスタンス)を再起動
サーバーを選択し、右クリックメニューの[再起動]をクリック。
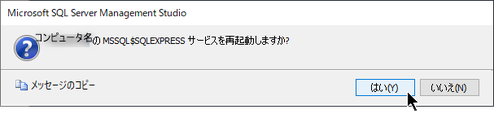
[はい]をクリックして再起動の実行。
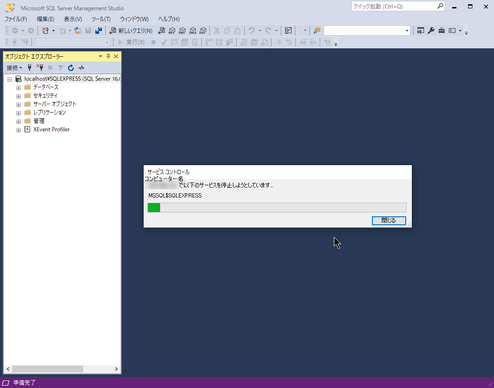
再起動処理中
再起動ができたら、再度、サーバーのプロパティより混合認証に切り替わったか確認するとよいです。
saユーザーのログインを可能にする
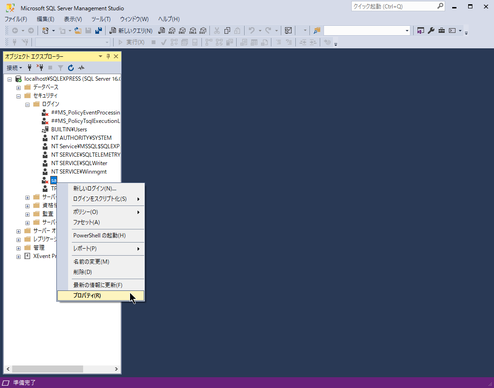
saユーザーの[プロパティ]開く
[セキュリティ]-[ログイン]-「sa」を選択し、右クリックメニューの[プロパティ]をクリック。

saユーザーのパスワード設定
ログインの[プロパティ]-[全般]でパスワードを設定
パスワード:英語大文字、小文字、数字の組み合わせで8文字以上のパスワードが必要です。
セキュリティが低下するので慎重に選択が必要ですが、「パスワードポリシーの適用する」をオフ にするとシンプルなパスワードの設定も可能です。
[状態]をクリック。

saユーザーのログインを有効にする。
Windows認証の時は、saユーザーは無効になっています。
ログインの ●有効 を選択します。
[OK]をクリックし保存。
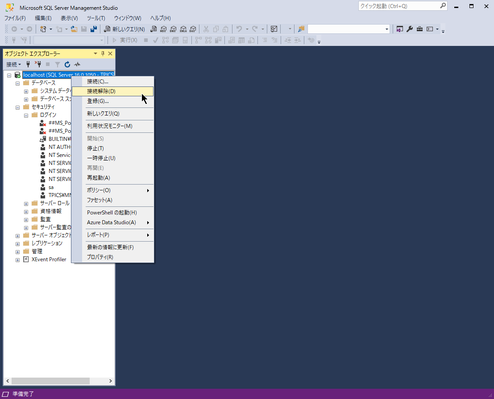
Windowsユーザからログアウト
サーバーを選択し、右クリックメニューの[接続解除]をクリック。
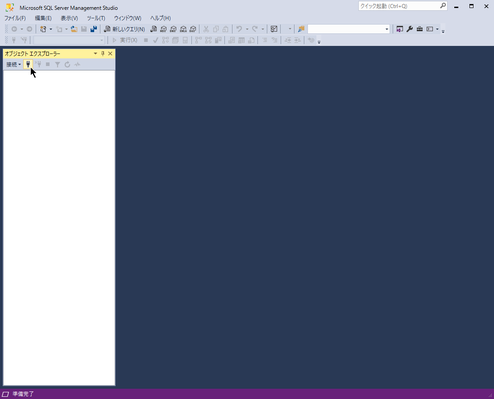
saで再接続する
[接続](コンセント)ボタンをクリック。
saユーザーのログインを確認する
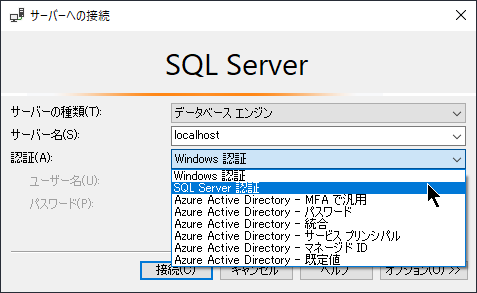
認証を、SQL Server認証 に切り替えます。
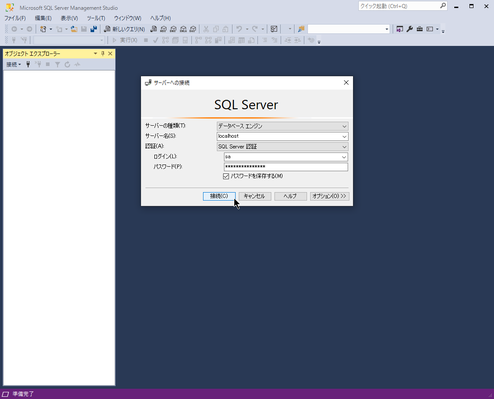
ログイン:sa
パスワード:設定したsaのパスワード
[接続]ボタンをクリック。
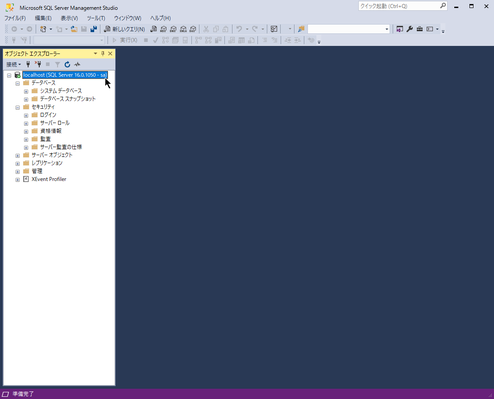
サーバー(インスタンス)名の中の右端に表示さるログインユーザーがsaになります。
saのログインができば、TPiCSのデータベースへ接続できるようになります。
