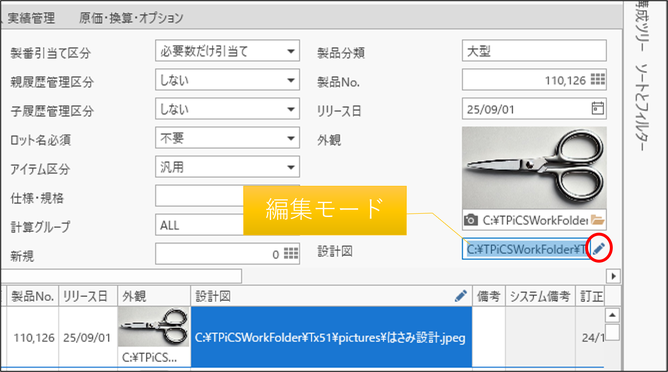TPiCS-Xは予め用意されたフィールド以外にも、「ユーザー定義フィールド」を追加することでユーザーが独自にフィールドを増やすことができます。
テーブルにフィールドを追加する時は “文字項目” または ”数値項目” のどちらかを選択し、その後メインメニューの[テーブル項目管理]より「フィールド表示タイプ」を指定すると、指定されたタイプに従い画面表示されます。
ここでは、追加項目に対し設定できる「フィールド表示タイプ」についてご説明します。
目次
1.フィールド表示タイプについて
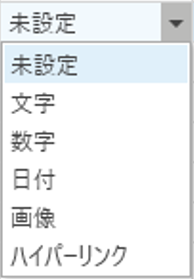
以下の6種類があります。
- 未設定 :表示タイプを設定しません(デフォルト)
- 文字 :文字型のフィールドとして扱います
- 数字 :数値型のフィールドとして扱います
- 日付 :日付型のフィールドとして扱います
- 画像 :画像を表示するためのフィールドとして扱います
- ハイパーリンク:ハイパーリンクを表示するためのフィールドとして扱います
何も設定しないと初期値の”未設定”が適用され、当該項目値はそのまま表示されます。
なお、数値項目として動作させるフィールド以外はすべて、[データベース設定ツール]-[フィールド追加]から項目追加するときに”文字列型”を選択します。

2.文字
設定すると、文字型のフィールドとして扱います。
Excel書出しや各種印刷の際は、左寄せ項目として出力されます。

3.数字
設定すると、数値型のフィールドとして扱います。
Excel書出しや各種印刷の際は、右寄せ項目として出力されます。
以下の設定値に従うようになります。
・「数値にカンマを付けて表示する」
・「数値にカンマを付けて印刷する」

4.日付
設定すると、日付型のフィールドとして扱われます。
フィールド桁数が9桁以上で追加すると、9桁目にシフトを表す数値が付加されます。
以下の設定値に従うようになります。
・「日付に“/”をつけて表示する」
・「日付に“/”をつけて印刷する」
・「日付にシフトをつけて表示・印刷する」
・「日付の表示形式」
・「シフトの表示位置」
・「画面の日付表示形式でテキストファイルを入出力をする」

5.画像
フォームの明細部やグリッド部に画像を表示させることができます。
設定した項目値に画像のフォルダパスを設定すると、明細部やグリッド部でデータごとに画像を表示させることができます。
また、画像ファイルの設定はフォルダダイアログから表示する画像を選択したり、からWindowsに関連付けられたカメラを起動して撮影した画像をPCに保存して表示させたりすることができます。
なお、フォームの[右クリックメニュー]-[設定]-[画像項目の設定]から明細部、グリッド部のいずれかのみに画像を表示したり、画像のファイルパスを非表示にすることができます。
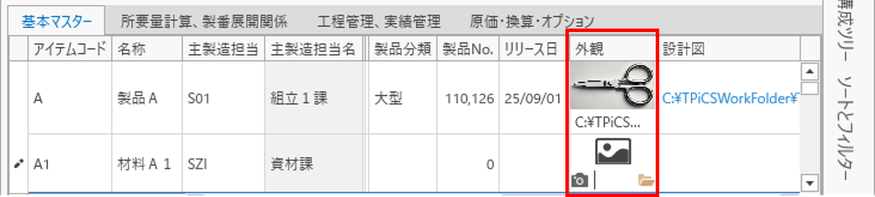
6.ハイパーリンク
設定した項目にフォルダパスやWebサイトのURLを設定すると、外部のアプリケーションやWindowsに関連付けされたアプリケーションを呼び出し、画像や動画、Webページなどを表示することができます。
例えば、PDFファイルのファイルパスをデータに登録すると、普段お使いのPDFビューワーを起動して登録したパスのPDFファイルを開くことができます。
フィールド表示タイプ:ハイパーリンクの項目はで編集モードのON、OFFを切り替えられます。