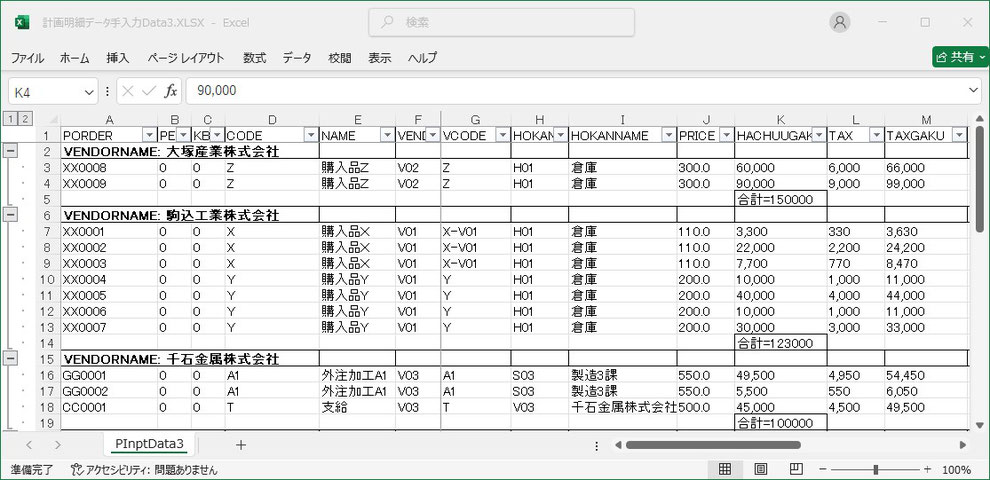各フォームのフッターの[∑(集計)]ボタンを使用すると、Excelにデータを書出して集計しなくても、グリッド上のデータをグループ化表示して各項目の合計値を容易に集計することができます。
ここでは[計画明細データ手入力]フォームで、生産場所別の合計作業時間と発注先別の合計金額を集計する例で機能をご紹介いたしますが、各フォーム共通でご利用いただけます。是非ご活用ください。
目次
1.グループ化表示
フォーム右下の[∑]ボタンを押して[サマリ設定]パネルを開き、「グループパネルを表示」のチェックボックスをオンにします。
オンにするとグループパネル(矢印のエリア)が表示されるので、グループ化したい「生産場所名」の項目をドラッグします。

グループ化設定後は以下のように表示され、赤枠部分をクリックするとデータが表示されます。

2.集計設定
続いて、グループ化した生産場所名別に標準作業時間を合計してみます。
①[∑]ボタンを押して[サマリ設定]パネルを開きます
②[サマリ設定]パネルの「集計値を列内に表示」のチェックボックスをオンにして[グループ集計の設定]ボタンを押し、[グループサマリー]パネルを開きます
③[グループサマリー]-[項目]の“標準作業時間”を選択して「合計」のチェックボックスをオンにし、[OK]ボタンを押します
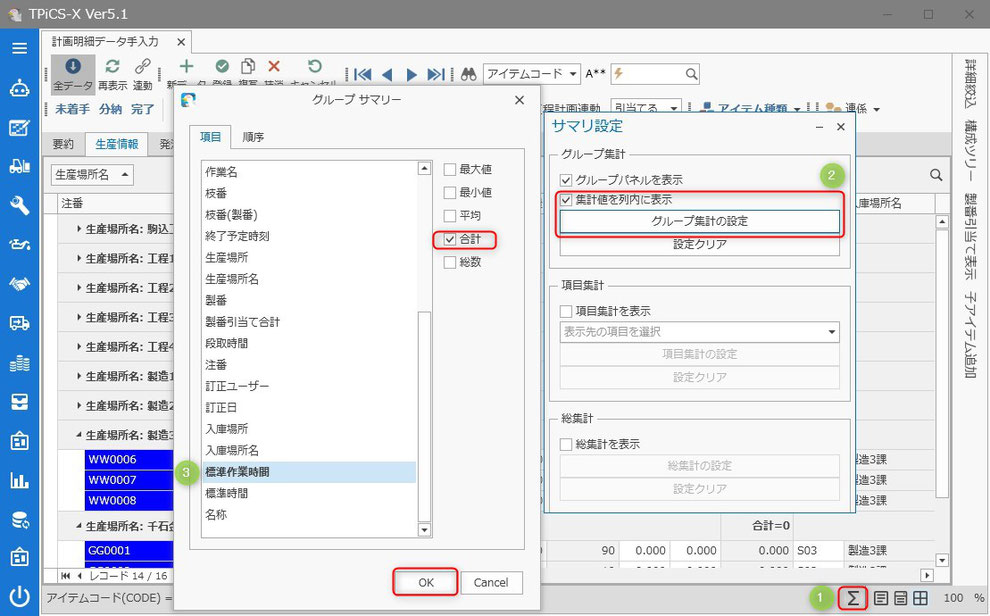
上記の設定後、以下のように表示されます。
また、グループパネル内の「生産場所名」の右クリックメニューから“すべて展開”と“サマリーで並び替え”>“合計 by ‘標準時間’ - 降順”を選択すると、以下のように集計項目である“標準作業時間”でソートされます。

同じように[発注情報]タブで、発注先名別の発注金額をグループ集計した結果は以下のようになります。
なお、[計画明細データ手入力]フォームを閉じても集計条件は記録されているので、次回フォームを開いた際も同じ集計内容で表示されます。
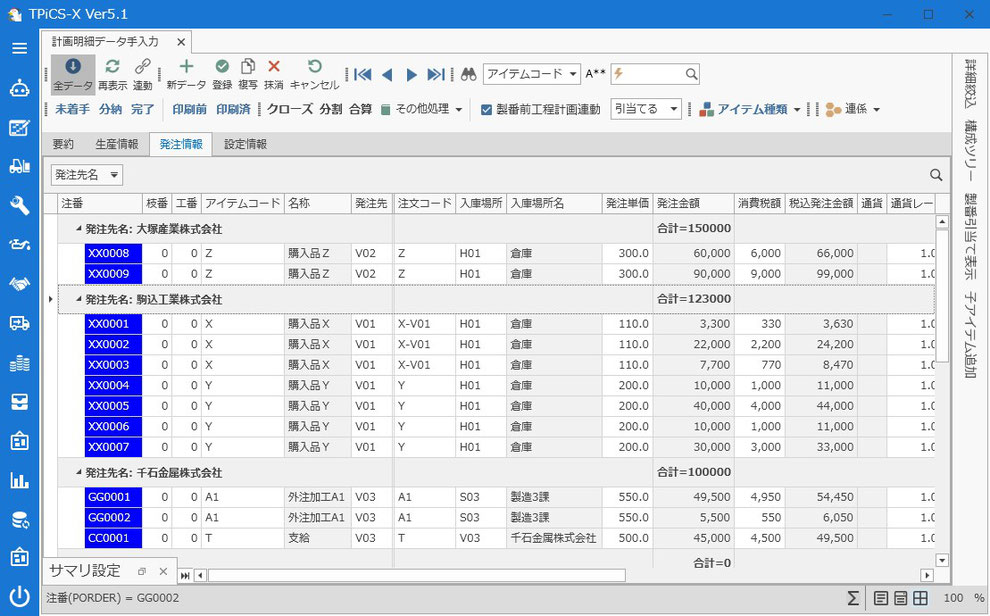
3.Excel出力
上記の集計後、Excelにデータ出力してみます。
右クリックメニュー>印刷ファイル書出し>Excel書出し(タブ毎)でファイル出力すると、下記のように画面の見た目のままデータが出力できるので、直ぐに管理資料などを作成できます。